
SMALL CAPS IN WORD 2013 HOW TO
#How to do small caps in word 2013 how to Bingo! your ALL CAPS text is converted into small letters. The text should look like this:Īntivirus, antispyware, antirootkit, anti-phishing, firewall, antispam, parental controlģ. Drop cap is short for dropped initial capital letter. The INitial CAps tab allows you to add exceptions for words, like IDs, with two the first two letters capitalized, but not the rest. Now if you wish to use it as a Title with the first letters of all the Words to be Capitals then you can do it as well. Typically a drop cap is an oversized, single capital letter designed to stick up above a line of text or to stand out in a block of text. Add any other exceptions to the Other Corrections tab. Click OK on the AutoCorrect dialog box and then again on the Word Options dialog box to close both dialog boxes. Just tap the Shift + F3 key combination again. The text will now look like this:Īntivirus, Antispyware, Antirootkit, Anti-Phishing, Firewall, Antispam, Parental ControlĬopy paste it into Notepad and copy from there for using it in your blog. In word 2010, small caps worked as they were supposed to, and styles worked. This will help to avoid copying any Richtext text decorations from word. Now, in 2013, styles work with respect to font size, italics, bolding, but they do not work for font.
SMALL CAPS IN WORD 2013 FULL
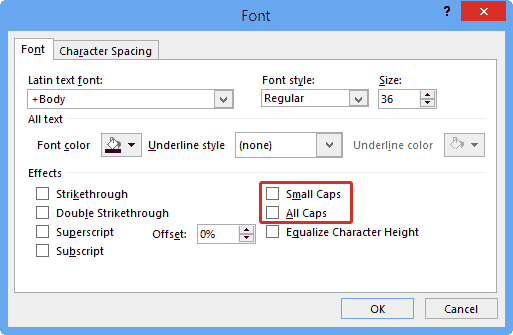
A Font dialog box will appear on the screen. Go to the Home tab on the Ribbon and click on the Font dialog box in the Font section.ģ.
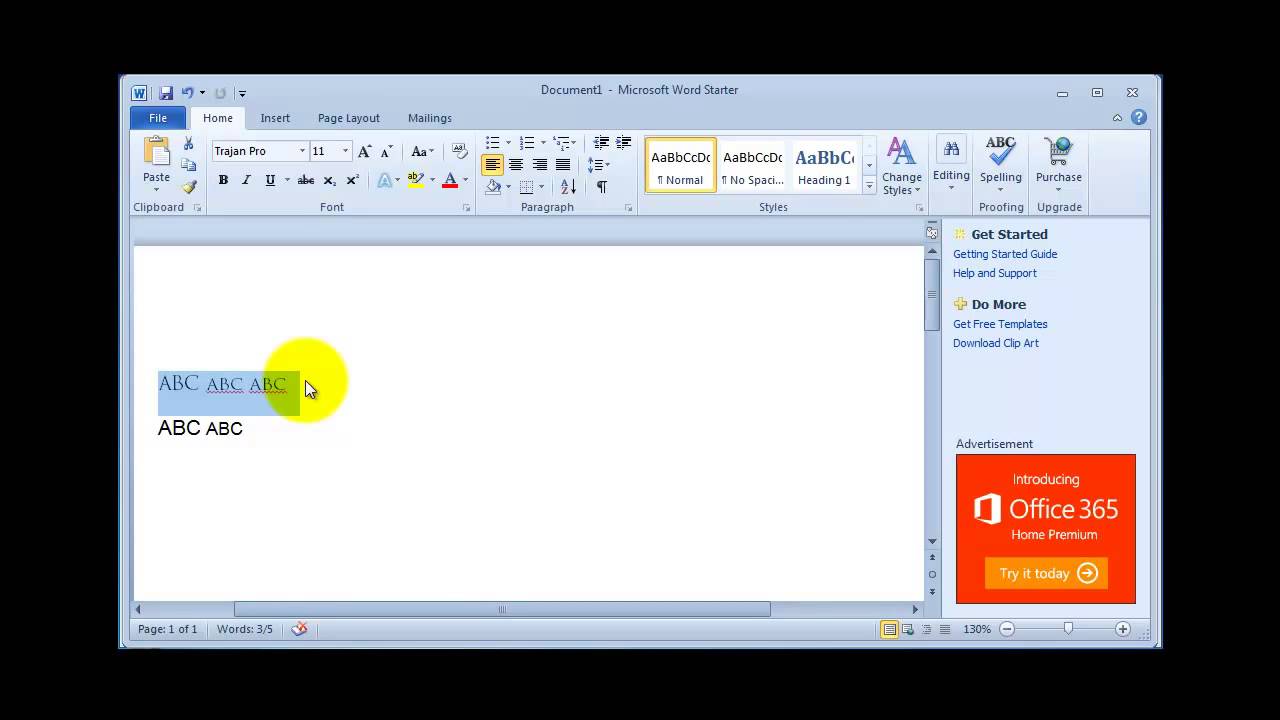
Select the text that you want to convert from lowercase to uppercase.Ģ. Method 3: Using the Font Dialog boxįollow the below instructions to convert Lowercase to Uppercase using the Font Dialog box -ġ. Note: Using the Shift + F3 key, you can also convert lowercase letters to uppercase letters in the Word document. Step 4: Once you release the keys, you can see that Uppercase is converted into the Lowercase, as shown in the screenshot below. Step 3: Press and hold Shift + F3 keys from the keyboard. Step 2: Highlight or select the text that you want to covert from uppercase to lowercase. In Microsoft word, you can also use keyboard shortcut keys to convert uppercase to lowercase. Method: 2 Using the Keyboard shortcut key (Shift + F3) Once you have done, you can see that your uppercase converted to the lowercase. Note: If you want to convert lowercase to uppercase, then click on the UPPERCASE option from the Change Case drop-down menu. Note: In our case, we are going to use the lowercase option. Toggle case: It is used to shift between two views, e.g., to shift between Capitalize Each Word and cAPITALIZE eACH wORD. Uppercase: It is used to covert the text from lowercase to uppercase.Ĭapitalize each Word: It is used to capitalize the first letter of each word. Lowercase: It is used to change the text from uppercase to lowercase. Sentence case: It is used to capitalize the first letter of each sentence. Step 4: A change case drop-down menu will appear with the following options.
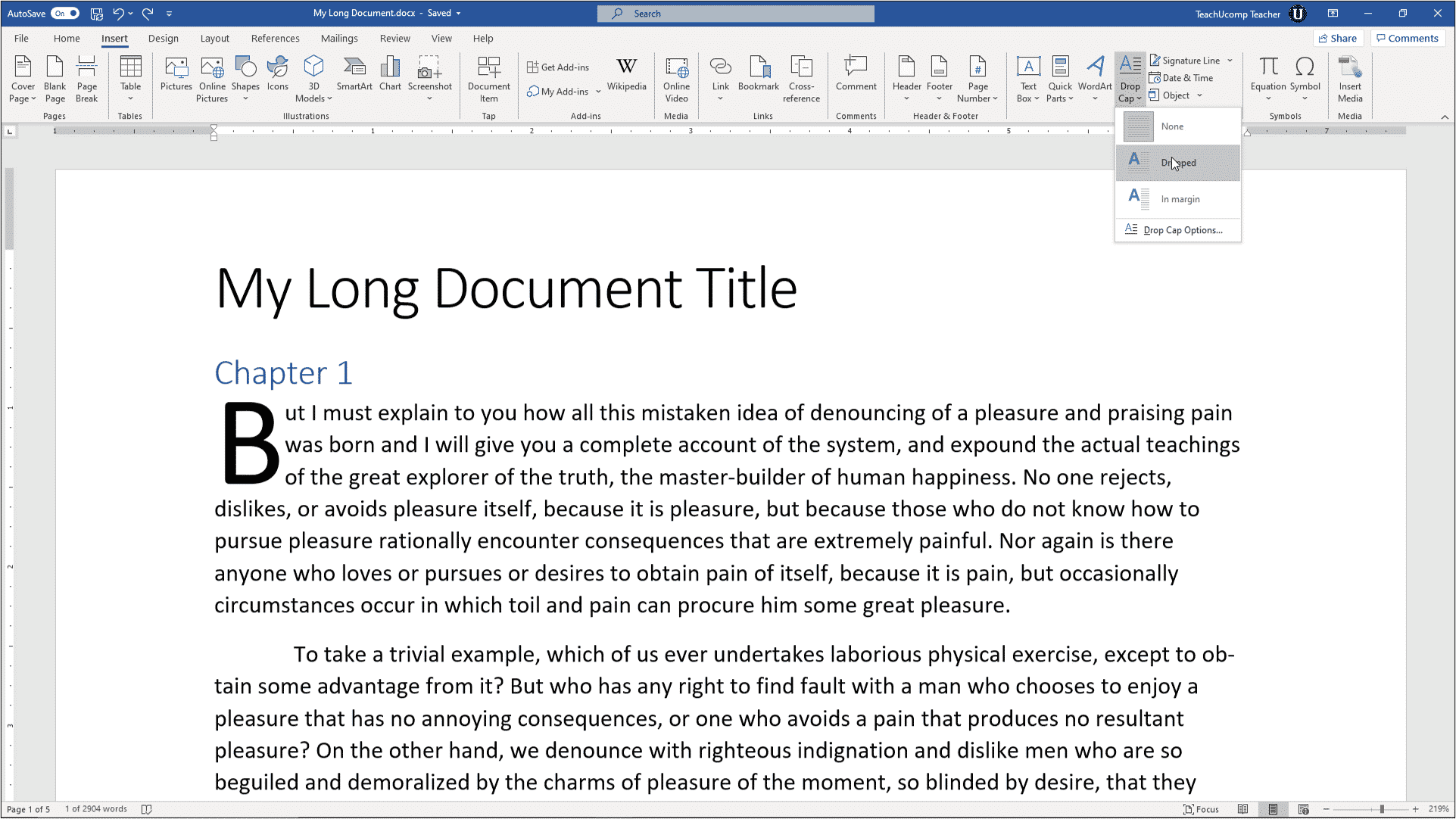
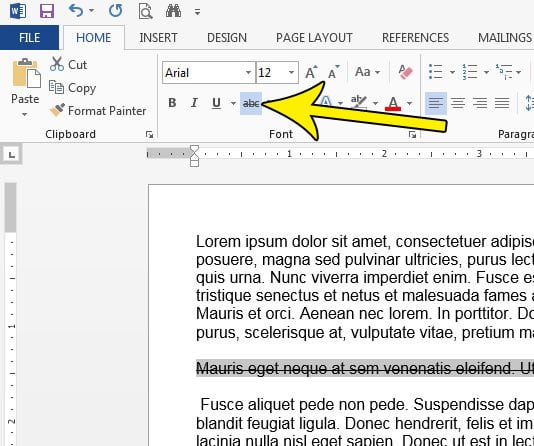
Step 3: Go to the Home tab on the Ribbon and click on the Change Case icon in the Font section to access the Change Case drop-down menu. Step 1: Open the Word document that you want to convert Uppercase to Lowercase. Microsoft Word includes a Change case feature that allows you to easily convert Uppercase letters to Lowercase letters or Lowercase letters to Uppercase letters. Next → ← prev How to Convert Uppercase to Lowercase in Microsoft Word documentįollow the below steps to Convert Uppercase to Lowercase in Microsoft Word document - Method 1: Using the Change Case icon


 0 kommentar(er)
0 kommentar(er)
